The new Project Management module on Soffront Enterprise will now allow you to do Change Management . You can now create your change management process as a reusable Change Management Project Templates based on the “Change Window” or “Change Type” etc. and associate
- Multiple Risks with the change plan. The CRM will automatically classify your “Risk” as “Minor”, “Major” or “Significant” based on the “Impact”, “Likelihood” and “Velocity” of the risk following ITIL guidelines.
- Related Project Plans like “Testing Plans” , “Implementation Plans” , “Rollback Plans” etc, along with your change Plan
- Resource pool to execute the change plan.
The Templates can be used to build new Changes Management Projects instantly saving you time and effort. Soffront project management tools will allow you to plan , monitor and execute you change management projects successfully.
To get started please follow the steps below:
1. First Create a New Project by filling in on the Information that you wanted to track on the project. Once a project is created go to the detail view of the project. You will find two new objects as Risks and Related Plans. Refer to the image below:
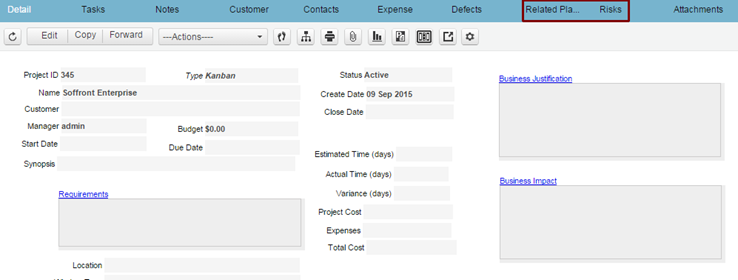
2. Click Risks. The risk page will appear. Click New to add a risk. Refer to the image below:

3. The create risk page appears. Enter the details.
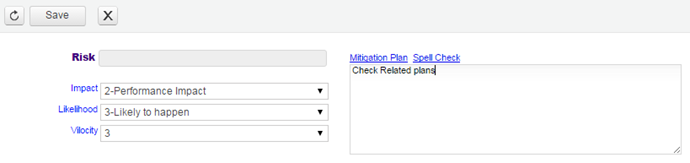 You can set the Impact of the risk, how likely this risk is and the effect of the risk. Click Save.
You can set the Impact of the risk, how likely this risk is and the effect of the risk. Click Save.
4. Once saved the risk will appear in the Risk tab as shown in the image below:

So, after identifying the risk we need to set a plan to mitigate the risk. To do so follow the steps given below:
1. Click Related Plans. The risk page will appear. Click New to add a related plan. Refer to the image below:

2. Select the type of the related plan and click OK as shown in the image below:
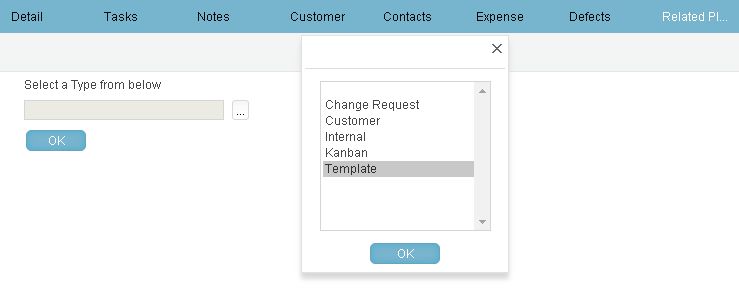
3. Enter the details and click Save. Please note that the fields marked with blue are mandatory.
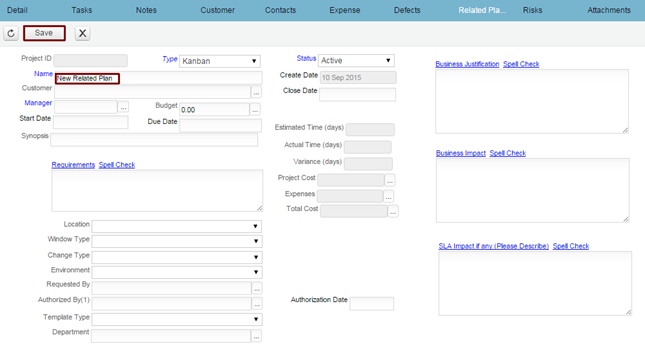
4. Once created the related plan will appear in the risked plan tab as shown in the image below, also you can define tasks under the related plans to execute:

Copy Project:-
While copying a project the system will check whether the project which is being copied has any related plans and risks linked to it. If yes then the new project which will be created will also the same risks and related plans automatically linked to it. In this document we will copy the project for which we created Risks and Related plans and linked to it.
To do so follow the steps given below:
1. Double click on a project to go to the detail view of the project. In the detail view click Actions and select Copy Project. Refer to the image below:
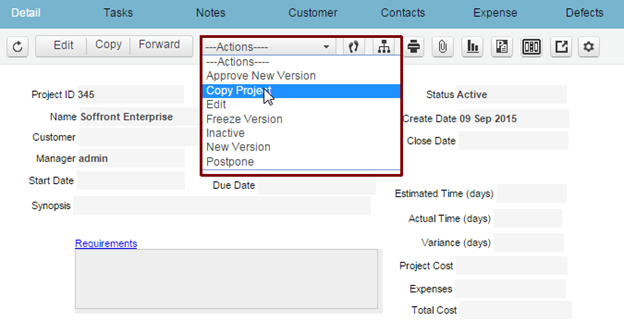
3. The copy project tab appears. In this example, we are copying the project named Soffront Enterprise. We will assume that this project already has some risks, related plans, tasks and resources linked to it. We will name the new project as Soffront Enterprise New. Refer to the image below:
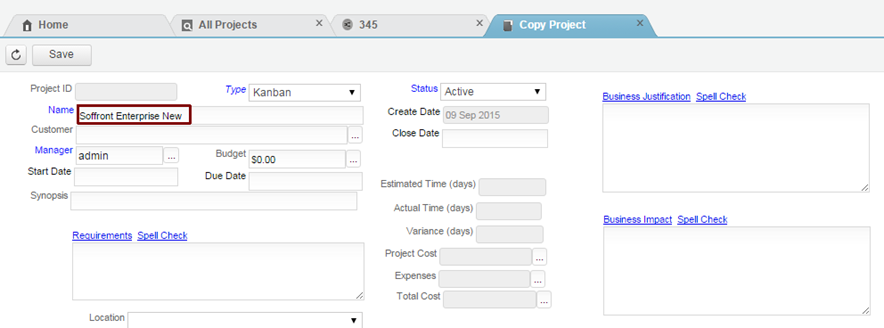
4. Now check the risks and related plans of the new project. It will have the same risk and related plan copied from the original project Soffront Enterprise as shown in the image below:


This above functionality would help you to create project templates which can be used in frequently encountered similar types of projects.
